You mentioned troubleshooting, did it include these:
This Internet Archive emulated item contains a 25MB Macintosh formatted disk image with an install of Mac System 7.5.3. From Wikipedia: 'System 7.5.3, a major bug-fix update that also included Open Transport for other PowerPC-based machines as well as some 68k-based machines.
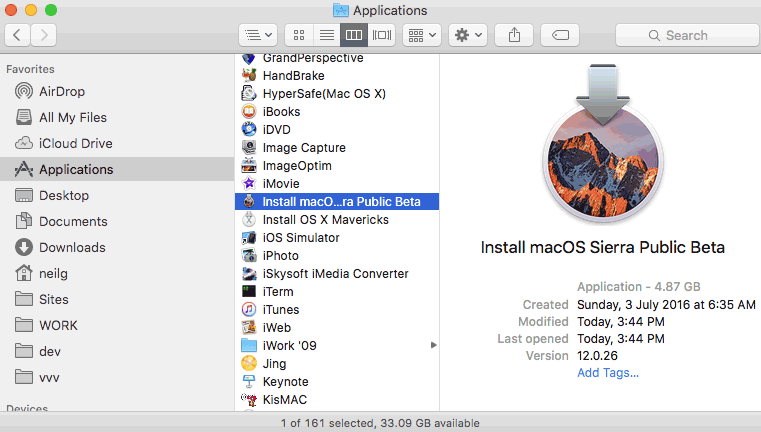
NVRAM reset
- Download Bootdisk Utility - Create bootable USB disks with your favorite MAC OSX distribution and latest Clover bootloader by turning to this lightweight application.
- These are the MS-DOS boot disk images available from AllBootDisks. Download the diskette image you need, and if you need assistance creating a bootable diskette from this image, visit the how-to page. Thanks to Ed Jablonowski from Bootdisk.com for creating these disks.
- And since you only have one disk, this is your startup disk: all 500GB. A Mac with two disks will have the storage divided between them. The Mac drive with the OS on it is the startup disk while the other drive is just used for storage of files. It’s possible to have multiple startup disks, but most Macs will only have one.
- In order to fix the startup disk full error, it’s time to remove all the unnecessary or large files from the hard drive in order to free up more space on your Mac. How to Fix Startup Disk Full Issue with Powerful Utility. To clean up your startup disk, the fastest and easiest way is to use a professional Mac cleaning tool.
Top 9 Best Free Video Editing Software for Mac (Including macOS 10.14) in 2020. Here we introduce you to best 9 free video editing software for Mac (macOS 10.14), which can meet all your needs to edit your videos as you want, in 2019. Download iSkysoft applications for free trial, including video, dvd, audio, PDF, Data, mobile, etc. 100% safe and virus-free. Iskysoft imedia converter deluxe for mac free download. Download iSkysoft iMedia Converter Deluxe for Mac 10.1.0 for Mac. Fast downloads of the latest free software!
Shut down the MacBook Pro. Start it and immediately hold down Command, Option, P and R keys at the same time. Wait until you hear the startup chime for the third time before letting go.
Also, SMC reset may be needed (that usually doesn't fix a missing boot partition, though).
- Shut down the computer.
- Plug in the MagSafe power adapter to a power source, connecting it to the Mac if its not already connected.
- On the built-in keyboard, press the (left side) Shift-Control-Option keys and the power button at the same time.
- Release all the keys and the power button at the same time.
- Press the power button to turn on the computer.
Restart and hold down the D key to enter the Hardware Test. Follow the instructions.
When booted externally, use Finder's Go menu to open Utilities. Launch Disk Utility and look for any signs of your internal drive in the list of hard drives on the left. If you find it look for First Aid and try to use it on the disk.
Refer to the following to see if it takes you anywhere you haven't been yet.
Feb 10, 2017 3:37 PM
Summary: This post introduces how to boot Mac to Disk Utility and use it, in case you misuse Disk Utility and bring problems like data loss and Mac not booting up. You can also open Disk Utility in macOS Recovery mode to fix some issues.
Many people are looking for good third-party disk management tools. But compared with those paid software, Disk Utility is more reliable as it's built inside the Mac operating system. In addition to normal disk management, it can launch from the Mac recovery boot drive as a recovery tool. This helps a lot when Mac won't start.
Before you get details about booting Mac to Disk Utility, you might need a better understanding of Disk Utility.
But first, we'll tell you why you might need to download an older version of macOS or OS X. The software that you're relying on might not be working properly, and thus the need for the older macOS version comes. Also, you might be a developer, and so you'll need to run your software on multiple mac OS versions to ascertain that the software is OK. Virtual machine for mac os x download. On the Linux (Ubuntu.), open Terminal windows and CD to go to your Mac OS virtual machine directory. If you use the Windows operating system, open the CMD windows with Administrator privilege and CD to go to the Mac OS virtual machine directory.

About Mac's Disk Utility
Disk Utility is a system utility for performing disk and disk volume-related tasks on macOS and Mac OS X systems. With this easy-to-use program, you can perform tasks as the following:
- Mount, unmount, and eject connected hard drives including SSDs.
- Create, resize, and delete partitions by allocating space of storage devices.
- Erase and format disks with multiple file system options supported.
- Combine multiple hard disks into a RAID set for better performance and reliability with increased storage capacity.
- Create, backup, convert, compress, encrypt, and restore disk images.
- Verify a disk's integrity and repair it with First Aid if the disk is damaged or corrupted.
Some other features are dismissed along with the development of Mac operating systems. For example, you can't repair disk permissions in Disk Utility anymore in macOS. Even so, it's undeniable that what Disk Utility can do now is still good enough in many ways.
Disk Utility brings more insights into disk management on Mac, on condition that you use this tool in the right way.
Problems after a misuse of Disk Utility
Of course, you can perform many disk-related tasks with Disk Utility, simple and easy. But the risk of using Disk Utility is also an important part that you should know. If you don't use Disk Utility in the right way, you could get into trouble. Usually, there are three possible problems.
1. Data loss after using Disk Utility
Your documents, emails, photos, music, movies, etc. could get lost after your misoperation. If you don't back up the data, you'll lose files after you erased a hard drive, deleted an APFS volume, or formatted a partition.
So, be careful with these options mentioned above and always back files up.
2. Disk corruption
Except for files being deleted, what's worse is that the hard drive itself is corrupted. For example, you should always choose the Eject button before removing an external hard drive. If you don't, the risk of disk corruption is increased. The next time you want to access the external hard drive on Mac, you could receive an error message like 'The disk you inserted was not readable by this computer.'
3. System crashes
The worst case is system crash because you deleted one of the key partitions in the startup disk. For instance, when you add a new partition to the internal SSD, some core partitions could be deleted by the system in rebuilding the partition table.
For Macs whose startup drive is formatted with HFS+, the Mac won't turn on after a wrong deletion of disk0s1 or the EFI boot partition. Similar things happen to APFS formatted boot drive as well, especially for Macs that have the Apple's T2 security chip. If you accidentally removed volumes like Recovery and VM, MacBook or Mac mini introduced after 2018 will have boot problems. It's because the T2 security chip fails to verify the integrity of the boot process.
So, if you see unknown volumes listed under the startup disk, always check through this volume before you finally remove it. Also, you should pay more attention when you want to re-partition the internal hard drive.
How to boot to Disk utility on Mac?
Based on if you can turn on and boot your Mac, there are mainly two ways to access Disk Utility.
1. Open Disk Utility on Mac in a normal startup
It's relatively easy to access Disk Utility after Mac boots up. You can follow these steps to open Disk Utility. You can either find this utility by spotlighting 'disk utility', or you can access it by going to Finder > Applications > Utilities > Disk Utility. Then, you can open Disk Utility and enjoy the features mentioned above.
2. Boot Mac to Disk Utility
Another situation that you want to access Disk Utility is when Mac is not turning on. The symptoms vary from a flashing folder at Mac startup to a frozen loading bar with or without an Apple logo. Then, you need to check if the boot drive is corrupted and fix related issues with Disk Utility.
So, follow this guide to use Disk Utility and boot the problematic Mac again.
- Step 1: Make sure your Mac has completely turned off. If your Mac is frozen, you can hold the power button until the Mac shuts down.
- Step 2: Restart the Mac and instantly hold Command + R keys to boot Mac into macOS Recovery mode. You can release these keys when you see the Apple logo.
- Step 3: You'll see a macOS Utilities or Mac OS X Utilities window, which depends on your Mac operating system.
- Step 4: Select Disk Utility to repair or erase a disk.
If you doubt that there are some errors inside the startup disk, you can use First Aid to repair it. Here is how to do this.
- Step 1: In Disk Utility Window, select your boot drive and click on First Aid on the top.
- Step 2: Choose the Run button to confirm that you need to repair this drive.
- Step 3: After First Aid on the startup drive, your Mac should boot as normal.
If First Aid failed, then the file system of the startup disk might be corrupted. You need to fix it by reformatting the corrupted internal hard drive or SSD, which will replace the problematic file system with an intact one.
Despite this, you should know that reformatting will return you a blank and empty disk. That's to say, you'll lose all your data on the startup disk if you have never backed up your files. Fortunately, Mac data recovery software like iBoysoft Data Recovery for Mac now is available to recover data even when Mac is not turning on.
Here is a guide to recover and rescue files from MacBook Pro, Mac mini, MacBook Air, and iMac when it is not turning on. Read more >>
After you get all files off the crashed Mac, you can continue reformatting the failed startup disk with Disk Utility. Let's get it underway.
- Step 1: You need to access Disk Utility by booting Mac into macOS Recovery mode as you did before. Do this simply by restarting your Mac and holding Command + R keys right away.
- Step 2: Find Disk Utility in Mac OS X Utilities (or macOS Utilities) and open it.
- Step 3: Select the failed Mac hard drive which usually is called Macintosh HD or Apple SSD. Then, click on the Erase button.
- Step 4: In the pop-up window, name it as Macintosh HD, choose a Format, and select a scheme for the drive.
- Step 5: Click on Erase to confirm this operation.
Free Mac Startup Disk Download
After reformatting, Disk Utility has done his job. Then, you can go back to macOS Utilities and choose reinstall macOS or Mac OS X so that you can boot from this drive again.
Create Bootable Os X Usb On Windows
Sum up
As you can see, Disk Utility does help a lot in managing hard drives and SSDs on Mac. You can even boot to Disk Utility in macOS Recovery mode and fix Mac boot problems, which is impossible for most third-party programs. It also can be accessed in Terminal if you a command-line lover. Now, you can make use of Disk Utility whenever you encounter a disk-related issue.